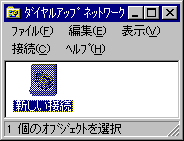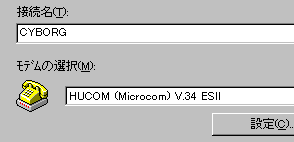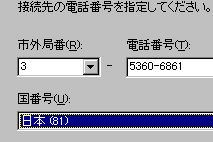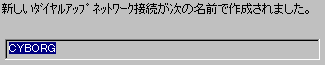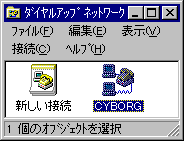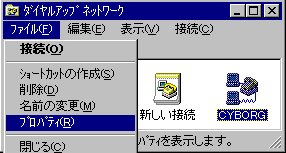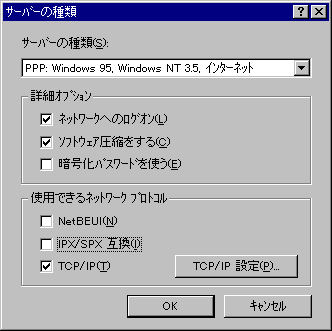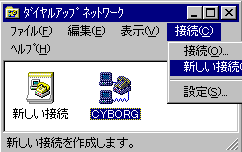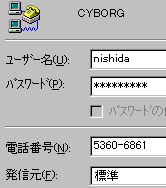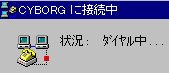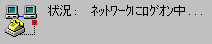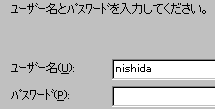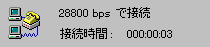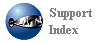ソフトウェア情報
Windows 95 ダイアルアップ
技術部 support@cyborg.ne.jp
support@cyborg.ne.jp
マイコンピュータの中のダイアルアップネットワークを選択します。
もし、一度もこの設定をしていなければこのような画面になるはずです。新しい接続というアイコンをダブルクリックします。
図0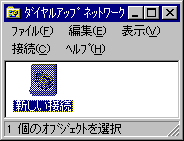
新しい接続のウィザードが現れるのでその指示とおりにします。まず、接続名を入力します。ここではCYBORGに接続するので、CYBORGと入れます。これは、後で接続名を区別するためのものですので、違う名前でも結構です。区別しやすいものを入力してください。
図1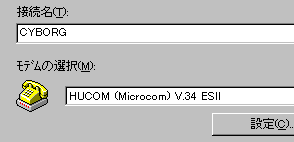
接続先の電話番号を入力します。市外局番と電話番号と国番号とありますが、電話番号のみ後で使います。他はとりあえず入力しないと先に進まないので何か入力しておきます。あとで、修正します。
図2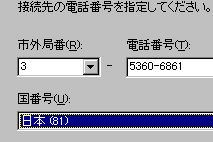
次の画面で完了を押します。
図3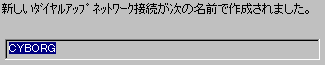
ダイアルアップネットワークのウィンドウに今登録した接続先が追加されていることを確認します。
図4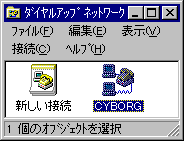
今登録したアイコンを選択状態にして、ファイル=>プロパティを選びます。
図5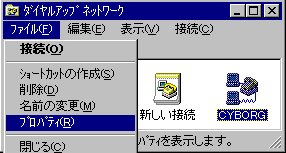
電話番号の設定で、「国番号と市外局番を使う」がチェックされているはずです。これをはずします。すると、電話番号の入力欄のみアクティブになるはずです。
図6
次にサーバーの種類というボタンを押します。
下のような図になったと思います。ここで注意するのは使用できるネットワークプロトコルには、TCP/IPのみチェックするということです。他のプロトコルはチェックしません。
図7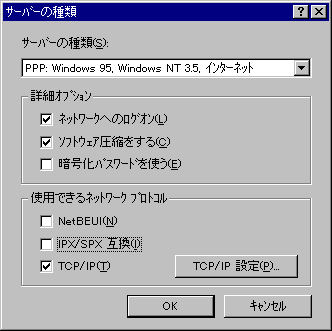
「TCP/IP」というボタンがあります。これを押します。
TCP/IPの設定画面にIPアドレスの指定方法があります。ダイアルアップする場合は、サーバーが自動的にIPを割り当てます。「サーバーが割り当てたIPアドレス」をチェックします。
図8
ネームサーバー(DNSともいう)の指定では、「サーバーが割り当てたサーバーアドレス」をチェックします。
図9
また、「IPヘッダー圧縮」と「リモートネットワークでデフォルトのゲートウェイを使用」の両方をチェックします。
図10
図11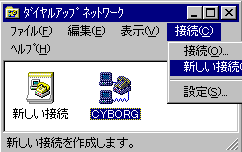
今編集した接続先のアイコンを選択した状態で、接続=>新しい接続とします。
図12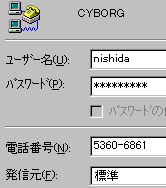
ユーザー名とパスワードを入力し、電話番号が正しいことを確認します。
「接続」というボタンを押します。
以下のようなメッセージが出現します。
図13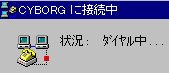
図14
図15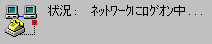
ログインできますと、こんな感じでIDとパスワードを聞いてきます。適当に入力します。
図16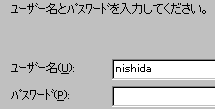
図17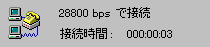
最後にこのように「????bpsで接続中」というのが画面に出力されれば、インターネットへ接続されたことになります。
戻る
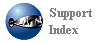

登録日 96/02/20
修正日 ../../..
掲載責任者 技術部 西田弘範
禁無断転載
転載する場合は事前に報告のこと