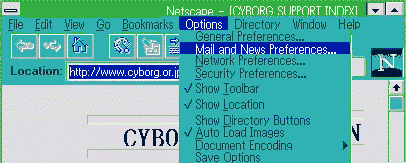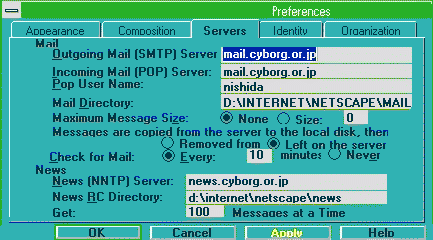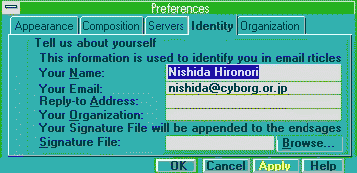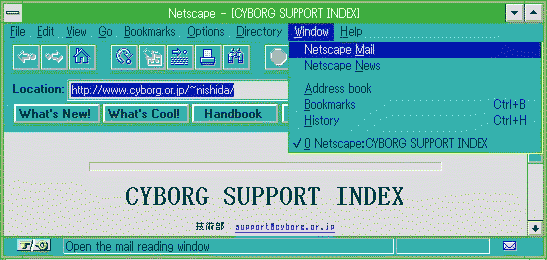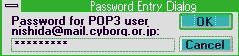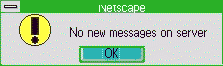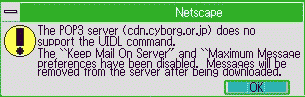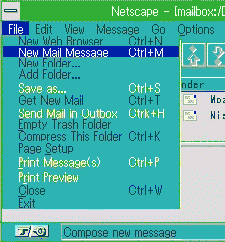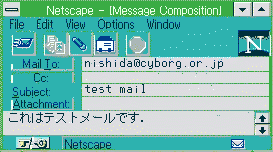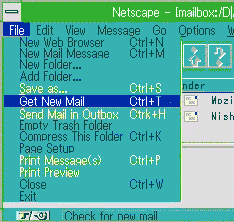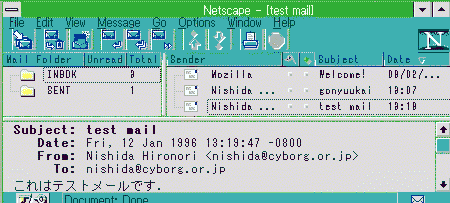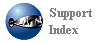ソフトウェア情報
Netscape 2.0B? Mail and News 編
技術部 support@cyborg.ne.jp
support@cyborg.ne.jp
はじめに。
ネットスケープナビゲーターは2.0になってからメールの読込みだけでなく送信もできるようになりました.ここではネットスケープナビゲーターに付属のメーラーを使ってメールのやりとりをする方法を紹介します.
このドキュメントはWindows版のネットスケープナビゲーターを参考にして作りましたが、マッキントッシュ版のもほぼ同じようです.
ここではお客様が既にCYBORGへIP接続が完了しているという前提で説明をします.
1メールとニュースの初期設定
まず、メニューバーの Option => General Preference を選択します.
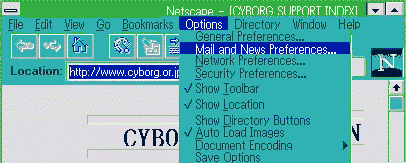
メールとニュースの初期設定画面になります.ここで、Servers というラベルを選択します.
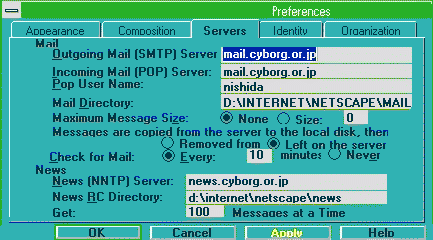
ここでは、私西田を例にして記述します.個人会員の場合の皆様にはCYBORG-BBSに送られているメール、法人会員の場合はファックスで送付された情報を参考にして、入力してください.
Outgoing mail(SMTP) SERVER:mail.cyborg.ne.jp
Incoming mail(POP) Swerver:mail.cyborg.ne.jp
Pop User Name: 御自分のID
Mail Directory: メールをどこに格納するかを指定します.特に変更しなくても動きます.
以下メールに関してはデフォルト値のままでいいでしょう.
News (NNTP) Server:news.cyborg.ne.jp
News RC directory :ニュースをどこに格納するか指定します.特に変更しなくても動きます.
Get : 特に変更しなくても動きます.
次に Identify というラベルを選択しましょう.
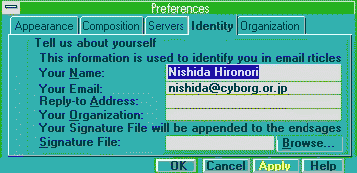
Your Name:自分の名前を入力します.
Your Email:自分のメールアドレスを入力します.
以上で初期設定は完了です.OKボタンを押してオプションを終わります.ついでに、オプションをセーブしといた方がいいでしょう.ついでのついでに、Option -> Document Encoding -> Japanese(Auto Ditect) にしておいた方がいいでしょう.でもこの画面を正常に読めてるということは既にこの設定が完了しているはずでね.
2メールの受信
CYBORGの会員になりますと、事務局からBBSへ送られたメールやファックスと同じ内容のものがインターネットメールでも送られています.会員の皆様がまだこのメールを読んでいないと仮定して、このメールを読む手順を踏んでみましょう.
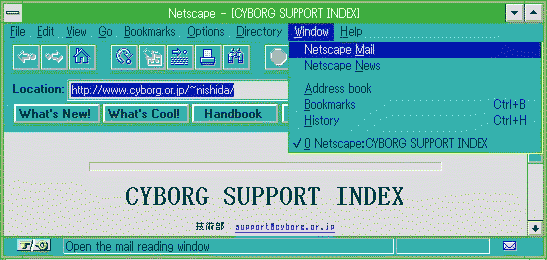
メニューの Window -> Netscape Mail というのを選択します.
すると以下のような画面になります.
POPサーバーがパスワードを要求します.これは最初だけ出るウィンドウです.電話を切るまでは次からこのウィンドウは出ません.
自分のパスワードを入力します.
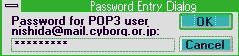
パスワードが正しく認識されれば、次のフェーズに進みます.もし、うまく認識されないならば、もう一度正しいパスワードを入力すべきです.それでもダメな場合は事務局に連絡した方がいいと思います.事務局員も人の子ですので間違いがないとも限りません.
もし以下のようなメッセージが出力されたとしたら、メールサーバーにはメールが格納されていません.もし、入会してはじめてメールを受信しようとしてこのようなメッセージが出力されたとしたら、事務局に連絡した方が・・以下同上です.
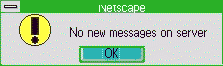
また、このような警告メッセージがCYBORGの場合出力されます.現在原因を調査中ですが、普通にメールを送る分には何等問題ありませんので、無視して先に進んでください.もし、どうしても読込み済みのメールもサーバーに残したい場合は Eudora,AL-mail,We-mail 等を使ってください.
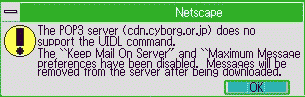
サーバー内のメールを読み込むと以下のような画面になります.Inbox というフォルダの中に読み込んだメールが格納されます.また、その内容が画面の下の方に表示されます.ところで、画面の初期設定ではこの本文の表示エリアが極端に小さくなっているバージョンがあるようです.ここで使用したのは 2.0B3a というやつでちょっと古いのです.もしかしたら最新のバージョンではそのようなことはないのかもしれません.
注意:事務局からのメールには重要な情報が含まれていますので大切に保管してください.

メールの受信ができたら、今度はメールの送信をしてみましょう.
メニューの File -> New Mail Message というのを選択します.
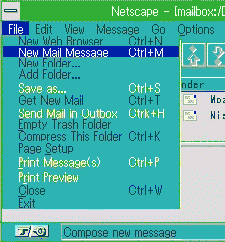
メール送信画面になります.
早速メールを出してみましょう.ここでは、自分自身にメールを送るテストをしてみます.
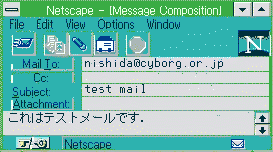
Mail To:自分のメールアドレスを入力
CC: 他に同時に送るメールアドレスを入力.ここでは入力しません.
Subject:メールのタイトルを入力します.ここでは 「test mail」と入力しました.
これらの下には本文を入力できるエリアがあります.ここでは「これはテストメールです.」と入力してみました.
注意 インターネットでは半角のカタカナは御法度です.本文にもタイトルにも入力しないで下さい.
ここまで入力し終わったら実際にメールを送信しましょう.
左上の封筒が飛ぶようなボタンがありますので、これを左クリックします.
正常にメールが送信されたら、今度は今送ったメールを受信してみましょう.メニューで File => Get New Mail というのを選択します.
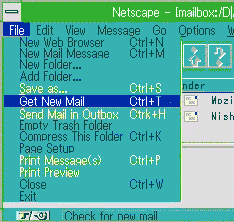
正常にメールが受信されれば、さっき送ったのと同じ内容のメールがフォルダの中にあるはずです.
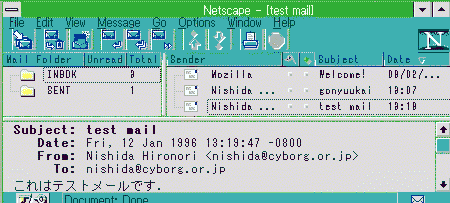
以上の手順でうまくメールの送受信できなければ、どこかに誤りがあるはずです.もう一度見直してみてください.
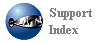

登録日 96/01/12
修正日 ../../..
掲載責任者 技術部 西田弘範
禁無断転載
転載する場合は事前に報告のこと